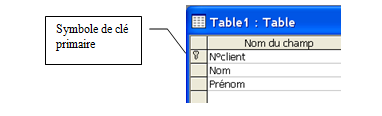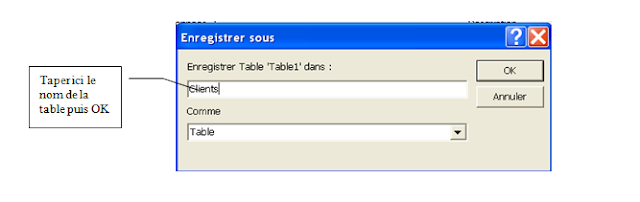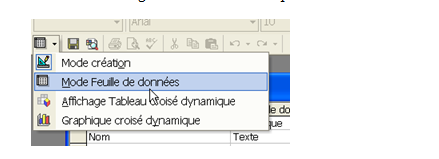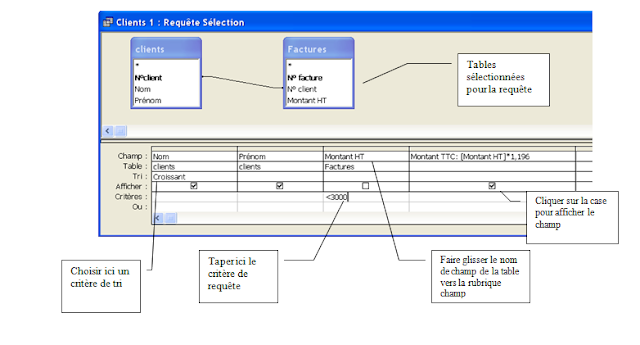Cours Access 2007
3 – Cours Access 2007: CRÉER ET MODIFIER UNE BASE DE DONNÉES
CRÉER UNE NOUVELLE BASE DE DONNÉES
Access impose toujours l’enregistrement de la nouvelle base de données dès le début de sa création
- cliquer sur fichier/nouvelle base de données
- dans la boite de dialogue, choisir le support et le répertoire, nommer la base puis cliquer sur « créer »
LA FENETRE BASE DE DONNEES
Une fois la base créée (ou ouverte), une fenêtre apparaît. Cette fenêtre sert de point de repère dans le travail. Elle présente de façon condensée les principales fonctions offertes par le logiciel.
Pour revenir à la fenêtre base de données à n’importe quel moment, cliquer sur le bouton « fenêtre base de données » de la barre d’outils
DEFINIR LA STRUCTURE LA BASE DE DONNEES (TABLES ET CHAMPS)
Une fois la base de données créée, il faut définir sa structure, à savoir :
- les tables qui la composent ;
- pour chaque table, les champs et leurs caractéristiques
Exemple :
CREER UNE TABLE
Pour créer une table, à partir de la fenêtre base de données :
-
cliquer sur l’objet tables dans la liste d’objets
-
double-cliquer sur « créer une table en mode création »
DEFINIR DES CHAMPS DANS LA TABLE-
compléter la fenêtre suivante :
DÉFINIR LA CLÉ PRIMAIRE :
RAPPEL : LA CLE PRIMAIRE EST LE CHAMP SERVANT D’IDENTIFIANT DANS LA TABLE.
Pour définir la clé primaire :
- cliquer sur l’en-tête de champ à définir comme clé primaire
- cliquer sur le bouton clé primaire de la barre d’outils ; un symbole doit apparaître devant le champ
-une clé s’affiche devant le champ retenu
ENREGISTRER LA TABLE
-
cliquer sur le bouton enregistrer sous et nommer la nouvelle table dans la boite de dialogue suivante :
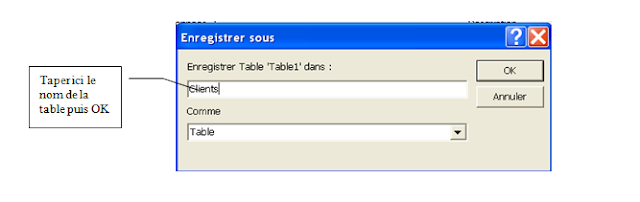
- Le nom de la nouvelle table s’affiche dans la barre de titre de la fenêtre table et s’ajoute à la liste des objets table dans la fenêtre base de données.
AJOUTER UNE TABLE
Voir créer une table
FERMER UNE TABLE
Fermer la fenêtre de la table
SUPPRIMER UNE TABLE
A partir de la fenêtre base de données :
- sélectionner la table à supprimer dans la liste d’objets
- cliquer sur le bouton supprimer (ou cliquer avec le bouton droit sur la table puis supprimer)
RENOMMER UNE TABLE
A partir de la fenêtre base de données :
- sélectionner la table à supprimer dans la liste d’objets avec le bouton droit de la souris
- choisir renommer et taper le nouveau nom de la table
AFFICHER LA FENETRE CHAMPS
A partir de la fenêtre base de données :
- sélectionner la table dans la liste d’objets
- cliquer sur le bouton modifier ; la fenêtre des champs s’affiche.
RAJOUTER UN CHAMP
A partir de la fenêtre champs :
- Rajouter le champ à la liste, définir son format, puis enregistrer
RENOMMER UN CHAMP
A partir de la fenêtre champs :
- modifier le nom du champ, puis enregistrer.
SUPPRIMER UN CHAMP
A partir de la fenêtre champs :
- Sélectionner le champ avec le bouton droit de la souris, puis supprimer la ligne
- Une fois le champ supprimé, enregistrer
INSERER UN CHAMP
Le nouveau champ s’insère au dessus du champ sélectionné
A partir de la fenêtre champs :
- Sélectionner le champ avant lequel on veut insérer le nouveau champ en cliquant sur son en-tête (bouton droit de la souris)
- Cliquer sur insérer une ligne
- Définir le nouveau champ et enregistrer
DEPLACER UN CHAMP
A partir de la fenêtre champs :
- Sélectionner le champ en cliquant sur son en-tête
- Faire glisser le champ jusqu’à l’endroit voulu avec la souris
MODIFIER UN CHAMP
A partir de la fenêtre champs :
- Procéder aux modifications dans la fenêtre champs, puis enregistrer
Cours Access 2007 SAISIE ET MODIFICATION DES DONNÉES
Une fois les tables et les champs correctement définis, il faut saisir les valeurs dans les champs. Chaque occurrence s’appelle un enregistrement.
AFFICHER LA FEUILLE DE DONNEES
A partir de la fenêtre base de données :
- sélectionner la table à compléter dans la liste
- cliquer sur le bouton ouvrir
A partir de la fenêtre champs :
- cliquer sur le bouton affichage de la barre d’outils puis mode feuille de données
- ou cliquer sur affichage/mode feuille de données dans la barre de menus
SAISIR LES VALEURS DES CHAMPS DANS LES FEUILLES DE DONNEES
Les feuilles de données doivent être complétées ligne par ligne, et non pas en colonnes.
- Saisir chaque occurrence dans la feuille de données
- Une fois la ligne complétée, passer à l’enregistrement suivant
- SUPPRIMER UN ENREGISTREMENT
A partir de la feuille de données :
- cliquer sur l’en-tête de l’enregistrement à supprimer avec le bouton droit de la souris
- cliquer sur supprimer l’enregistrement
- confirmer la suppression
- MODIFIER UN ENREGISTREMENT
A partir de la feuille de données :
- modifier les valeurs puis enregistrer
- IMPRIMER UNE FEUILLE DE DONNÉES
Pour imprimer une feuille de données
- cliquer sur Fichier / mise en page pour modifier éventuellement la mise en page des données
- cliquer sur imprimer pour lancer l’impression
CRÉATION DE RELATIONS ENTRE LES TABLES
Pourquoi des relations entre les tables ?
Les tables doivent être reliées pour que toutes les informations de la base de données forment un tout homogène.
Comment relier des tables ?
Les tables doivent être reliées par un point commun, dans ce cas il s’agit d’un champ commun.
Par exemple, dans la base de données ci-dessous « Factures clients », les tables « clients » et « factures » sont reliées par le champ commun « N° client »
CREER UNE RELATION ENTRE LES TABLES
Pour créer une relation entre deux tables, il faut :
- afficher les tables à lier- créer ensuite la relation en définissant le champ commun
- Cliquer sur le bouton relations de la barre d’outils
Ou cliquer sur outils / relations dans la barre de menus
Dans la fenêtre relations, cliquer avec le bouton droit, puis choisir « afficher la table » ; choisir la table à lier dans la liste, puis ajouter. Renouveler l’opération pour chaque table à lier.
Remarque : le bouton « afficher la table » existe aussi dans la barre d’outils.
- lorsque les tables sont affichées, cliquer sur relations / modifier une relation dans la barre de menus.
Remarque : le même résultat est obtenu en double-cliquant dans la fenêtre « relations »
- cliquer sur « nouvelle relation » puis compléter ensuite la boite de dialogue suivante :
- Dans la boite de dialogue qui s’affiche, cliquer sur « créer »
- la nouvelle relation doit s’afficher entre les tables
CRÉATION DE FORMULAIRES
QU’EST CE QU’UN FORMULAIRE ?
Un formulaire est un document destiné à la saisie et à l’affichage des données.
Un formulaire se présente sous forme de fiche, sur laquelle figurent les champs de la base. Chaque formulaire contient une occurrence.
Pour créer un formulaire, il faut :
- choisir quels champs vont figurer dans la base de données
- choisir quelle forme donner au formulaire
CREER UN FORMULAIRE
- A partir de la fenêtre base de données, cliquer sur objet formulaire / créer un formulaire à l’aide de l’assistant.
- Compléter la fenêtre suivante :
- cliquer sur suivant et choisir la forme du formulaire
- cliquer sur suivant et choisir le style de formulaire
- cliquer sur suivant, taper le titre du formulaire, puis terminer (vérifier que l’option « afficher le formulaire… » est cochée)
UTILISER LA FENETRE DU FORMULAIRE
La fenêtre du formulaire se présente ainsi
IMPRIMER DES FORMULAIRES
Pour imprimer un formulaire :
- insérer éventuellement un numéro de page en cliquant sur Insertion / numéro de page dans la barre de menus
- cliquer sur mise en page, modifier éventuellement la mise en page
- cliquer sur le bouton imprimer
TRIER LA BASE DE DONNÉES
QU’EST-CE QUE LE TRI D’UNE BASE DE DONNEES ?
Le tri consiste à modifier l’ordre des occurrences dans la base en utilisant des critères précis.
Par exemple, les occurrences pourront être triées en classant les noms des clients de A à Z, ou de Z à A ; ou encore, en classant le montant TTC du du plus petit au plus grand, etc.
POUR TRIER LA BASE DE DONNEES
- A partir de la fenêtre base de données, sélectionner l’objet table / puis choisir la table à trier (remarque : le tri peut se faire aussi à partir d’un formulaire, d’une requête)
- Cliquer dans le champ à partir duquel on souhaite effectuer le tri
- Dans la barre d’outils, cliquer sur le bouton de tri voulu
Cours Access 2007 : CRÉATION D’UNE REQUÊTE
QU’EST-CE QU’UNE REQUETE ?
Une requête, également appelée recherche, est une opération qui consiste à rechercher dans la base uniquement les enregistrements répondant à des critères donnés. Le résultat de la requête est ensuite affiché.
Par exemple, on peut rechercher dans une base tous les clients s’appelant « Dupont », ou tous ceux qui doivent moins de 2000 €.
CRÉER UNE REQUÊTE
- A partir de la fenêtre base de données, cliquer sur objet / requête / créer une requête en mode création
- Choisir les tables à partir desquelles effectuer la requête (sélectionner et cliquer sur ajouter ; la table s’affiche dans la fenêtre)
Pour effectuer une requête sur plusieurs tables, celles-ci doivent être associées par des relations (voir ci-dessus)
- compléter ensuite la fenêtre de requête, pour définir :
o les champs sur lesquels effectuer la recherche
o les champs à afficher
o les critères de recherche
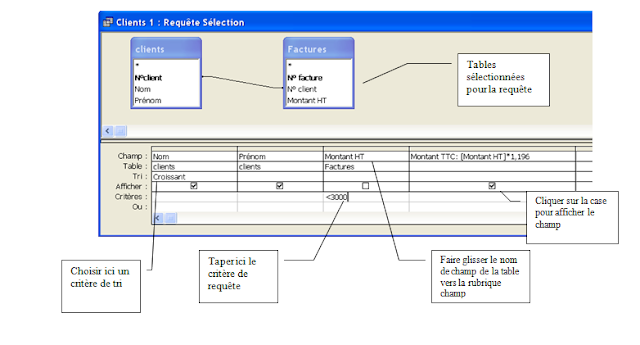
SAISIR UN CHAMP CALCULE
Qu’est-ce qu’un champ calculé ?
Il est possible de saisir, au cours d’une requête, une formule dans un champ qui effectue automatiquement un calcul en se basant sur le contenu d’autres champs de la base.
Par exemple, si un champ « montant HT » contient un montant HT, on peut créer un champ calculé « montant TTC » égal à « montant HT » x 1.196. Celui-ci affichera automatiquement le montant TTC sans qu’il soit nécessaire de le saisir
Règles d’écriture d’un champ calculé
Pour saisir un champ calculé, il faut respecter les règles d’écriture suivantes :
PRÉCISIONS POUR L’UTILISATION DES CRITÈRES
Les critères de recherche peuvent utiliser tous les opérateurs logiques habituels
REMARQUE SUR LE FORMAT DES CRITÈRES
Lorsque la recherche porte :
- sur une valeur de texte, celui-ci doit être placé entre guillemets
- sur une valeur date, celle-ci doit être entourée de dièses # (touche Alt Gr 3 du clavier)
AFFICHER LE RESULTAT DE LA REQUETE
Pour afficher le résultat de la requête :
- cliquer sur le bouton exécuter de la barre d’outils (ou sur requête / exécuter de la barre de menus)
- le résultat de la requête s’affiche
Cours Access 2007 :CRÉATION D’UN ETAT
QU’EST-CE QU’UN ETAT ?
Un état est un document créé à partir de la base de données et destiné à l’impression. Il permet de mettre en forme le contenu d’une table, d’une requête afin d’obtenir un document imprimé de meilleure qualité.
CREER UN ETAT:
Pour créer un état :
- A partir de la fenêtre base de données, cliquer sur objet / Etats
- Compléter les fenêtres suivantes
- définir dans la fenêtre suivante un champ de regroupement (éventuellement)
- définir ensuite un mode de présentation et un style
- cliquer sur terminer après avoir donné un nom à l’état
MODIFIER UN ETAT
Il est toujours possible de modifier un état, pour rajouter ou modifier un pied de page, un en-tête.
Dans ce cas, il suffit de cliquer sur le bouton « modifier » de la barre d’outils et de procéder aux modifications nécessaires.
IMPRIMER UN ETAT
Pour imprimer un état, cliquer sur le bouton imprimer.
suivez nous sur Facebook ici







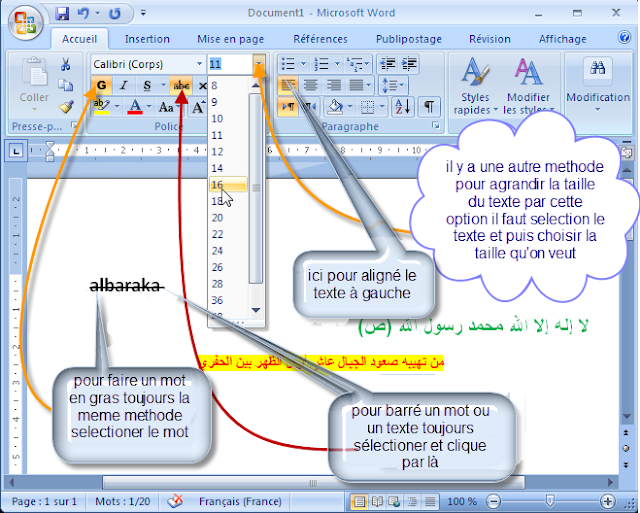


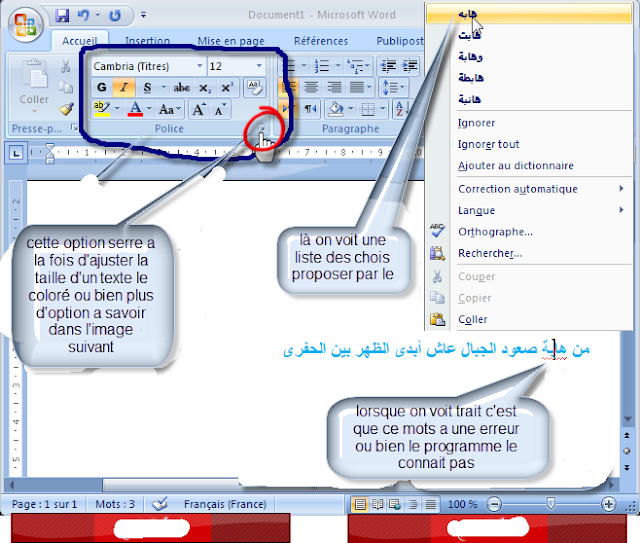





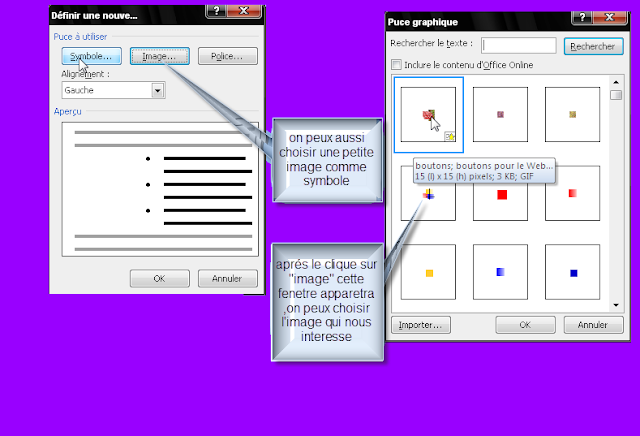
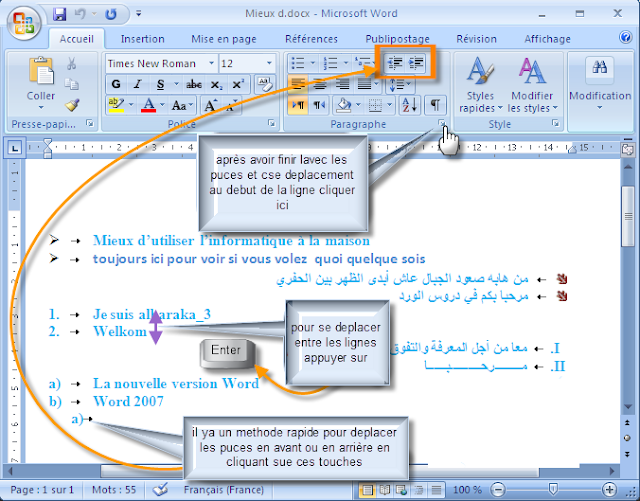
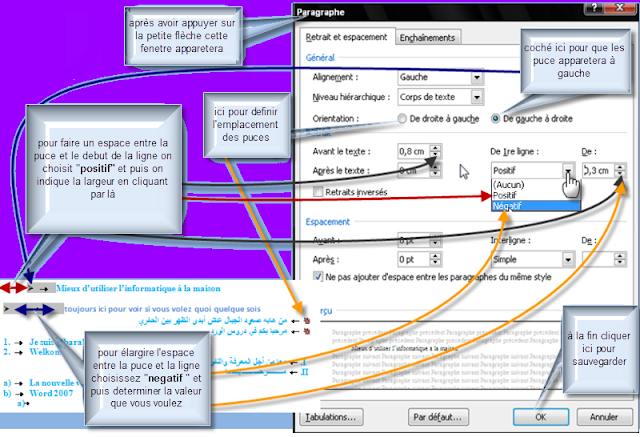


.jpg)