Cours Excel : Fonction SI
Cours Excel : Fonction SI
La fonction =Si est très pratique dans un modèle parce qu'elle vous offre des possibilités dans un modèle. Par exemple:Le nombre de possibilités est infini! Les autres fonctions, à l'exception de=RechercheV et =RechercheH, n'offrent pas ce que cette fonction peut offrir; un choix. Elle donne un certain résultat si la condition est réalisée. Sinon, un autre résultat si la condition n'est pas accomplie.
La fonction =Si a absolument besoin de trois paramètres pour fonctionner. Il faut premièrement connaître la condition: qui a-t-il à comparer? La seconde partie est ce que la fonction doit faire lorsque la condition est vraie. La troisième partie est ce que la fonction doit faire lorsque la condition est fausse. On peut résumé comme ceci: =Si(condition;vrai;faux). Les ";" servent à séparer les différentes parties de la fonction.
Ex.: =si(b1>=10;b3*0,1;0) Si le contenu de la cellule B1 est supérieur ou égale à 10, affiche le résultat de B3 multiplié par 0,1. Sinon affiche zéro.
Pour mieux vous faire comprendre le fonctionnement de la fonction =Si et de son potentiel, la partie qui suit vous donne quelques exercices. On se place dans le contexte d'un marchand qui veut offrir un rabais à ses clients s'ils achètent une certaine quantité.
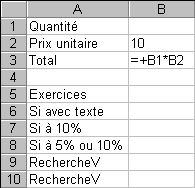
Pour le premier exemple, le marchand va offrir un rabais encore indéterminé si le client achète 10 items identiques ou plus. Cet exercice est juste pour afficher si oui ou non le client a droit à un rabais.
Selon la quantité qui est entrée dans la cellule b1, la cellule b6 va afficher soit "Rabais accordé" ou "Désolé, aucun rabais" (sans les guillemets). Cette fonction a les trois parties. En premier, le b1>=10 est la condition. Il vérifie si le contenu de la cellule b1 est supérieur ou égale à 10. Si oui, la fonction affiche la seconde partie de la fonction (Rabais accordé). Sinon, elle affiche la troisième partie (Désolé, aucun rabais). Le résultat de cette fonction a affiché du texte. La prochaine fonction aura pour résultat une formule ou un chiffre.
Le marchand s'est décidé. Il offre 10% de rabais à ceux qui achètent 10 items identiques ou plus. La prochaine formule va calculer ce rabais.
Pour cette formule, la condition est la même que la formule précédente. Pourtant, le résultat est différent. Le rabais va changer selon la quantité de la cellule b1. Si la quantité est égale ou plus grande que 10, il y aura un rabais de 10% sur le total de la cellule b3. Sinon, il n'y a pas de rabais. Donc, la valeur est zéro (0).
Le troisième exercice consiste à voir les fonctions =si imbriqués. Il est possible d'avoir des fonctions si() dans des =si(). En fait, il est possible d'avoir des fonctions dans des fonctions. Par exemple, =abs(somme(b1:b200)) vous donne la valeur absolue de la somme des cellules b1 à b200. Il est possible d'imbriquer jusqu'à six (6) si l'un dans l'autre. Le prochain exercice vous en donne l'exemple.
Le marchand s'aperçoit que son rabais ne fait pas l'affaire de tous. Il ajuste donc son tir. Il offre un rabais de 5% à ceux qui achètent 5 items identiques ou plus. En plus, il donne toujours un rabais de 10% si un client achète 10 items identiques ou plus.
La fonction vérifie premièrement si la quantité inscrite dans la cellule est supérieure ou égale à 10. Si oui, la fonction va afficher le rabais de 10% sur la valeur inscrite dans la cellule b3. Sinon, il y a le second si qui vérifie si la quantité est supérieure ou égale à 5. Si oui, elle va afficher un rabais de 5% sur la valeur de la cellule b3. Sinon, il n'y a pas de rabais. Donc, la valeur affichée sera de zéro (0) .
Il y a une autre formulation qui aurait aussi donné le même résultat. =si(b1>=5;si(b1>=10;b3*0,1;b3*0,05);0) . Au lieu de commencer par la plus grande possibilité (>=10) et décent, cette formule commence par la plus petite possibilité (>=5) et monte! Il y a certainement une ou deux autres formulations qui sont possibles.
Il vous est possible "d'imbriquer" jusqu'à 6 niveaux de si. Mais rendu à ce niveau, cela devient très difficile à gérer. Les fonctions =recherchev et =rechercheh vont vous rendre la vie plus facile lorsque vous avez plusieurs possibilités.
la vidéo 1
la vidéo 2
la vidéo 3
suivez nous sur Facebook ici













0 commentaires:
Enregistrer un commentaire